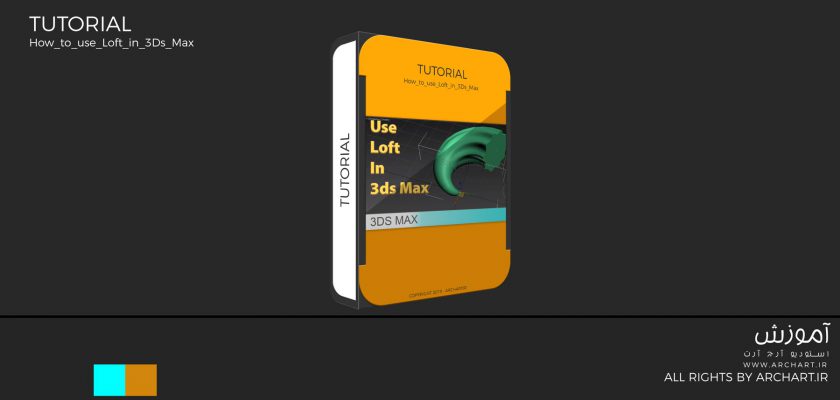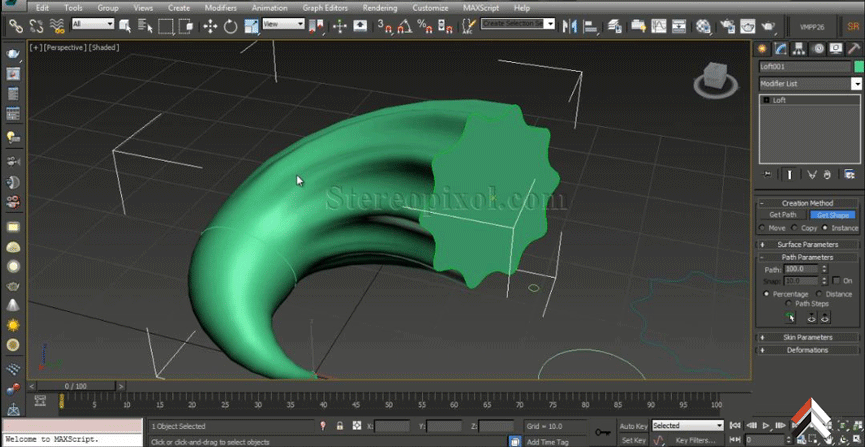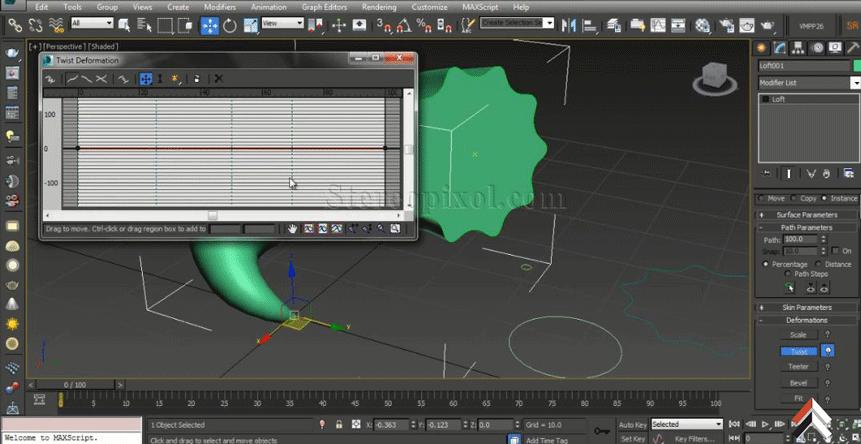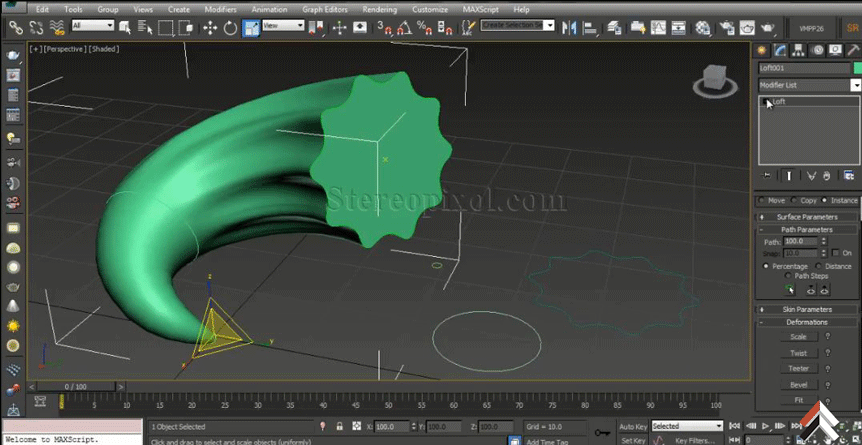دستور loft از دسته دستوراتی است که در مدلسازی معماری بویژه مدلینگ کلاسیک کاربرد فراوان دارد. با کمک فرمان Loft در تری دی مکس، ما می توانیم احجام واقعا پیچیده ای با کمک اشکال مختلف مانند دایره، مستطیل و ستاره ایجاد کنیم. با مشاهده این ویدئو آموزشی شما با چگونگی استفاده از ابزار Loft در تری دی مکس آشنا می شوید.
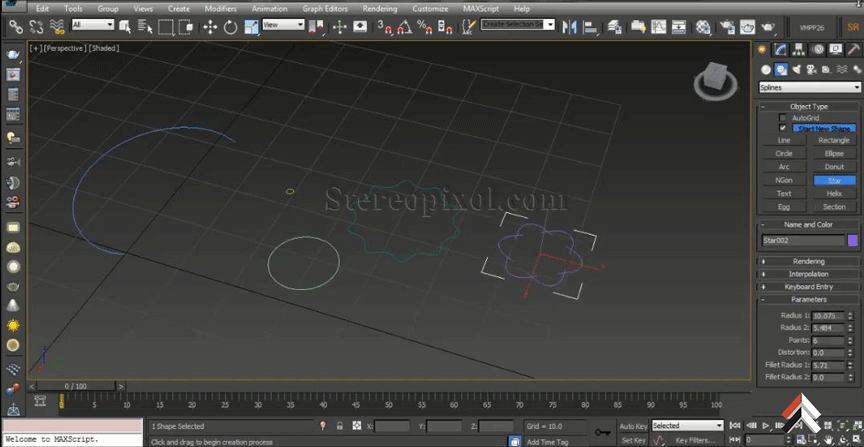
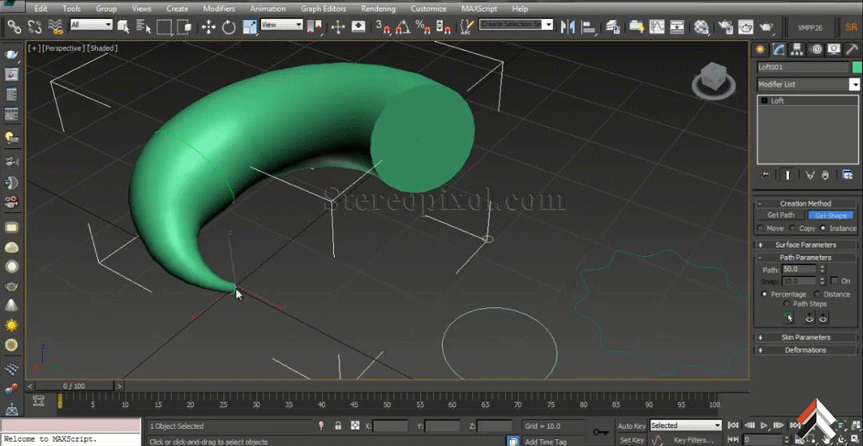
محتوا:
ابتدا باید دو شکل متفاوت در نظر بگیرید، یکی به عنوان مسیر و دیگری به عنوان شکل پروفایل . یک شکل ستاره و دوتا دایره را با اندازه های مختلف برای شکل پروفایل و یک خط مارپیچ برای مسیر ترسیم کنید. بعد از آن خط منحنی را انتخاب کرده و فرمان Loft را اجرا کنید سپس گزینه Get Shape را انتخاب کرده و شکل پایه که همان دایره کوچک می باشد را انتخاب کنید. حالا قبل از اینکه شکل بعدی را انتخاب کنید باید تصمیم بگیرید که آن شکل کجا باید قرار بگیرد. می توانید مقدار مسیر را از Path Parameter تغییر داده و سپس با روشن کردن دوباره گزینه Get Shape شکل بعدی را انتخاب کنید. حالا میبینید که فرمان Loft یک حجم را با پیوستن دو شکل به یکدیگر به صورت خودکار ایجاد می کند. بعد از ایجاد حجم ، حتی می توانید اندازه شکل ها را نیز تغییر دهید و با استفاده از twist یا taper جلوه ای جالب به آن بدهید. برای جزئیات بیشتر در مورد این ابزار ویدئو آموزشی را دنبال کنید.
- نام فارسی : آموزش نحوه استفاده از Loft در 3dsMax
- نام انگلیسی: How to Use Loft Compound Object in Autodesk 3DsMax
- حجم دانلود: 39.3MB
- نرم افزار: تری دی مکس
- زمان آموزش: 9 دقیقه
- مدرس: Stereopixol
- زبان آموزش: انگلیسی
توصیه :
توصیه می شود برای کسب مهارت بیشتر تمامی دوره های مدل سازی ، رندرینگ و فتوشاپ را مشاهده کنید.
موارد استفاده :
این آموزش برای کاربران و مدل سازان حرفه ای نرم افزار تری دی مکس، طراحان صنعتی، معماران مورد استفاده قرار می گیرد.
With Loft compound object in Autodesk 3Ds Max we can create really complex mesh with the help of different shapes like circle, star or rectangle. The important and powerful feature of this tool is you don’t have to maintain a same number of vertex for all the shapes that you take as the operands.
First we have to take two different kind of shape. One as a path and other / others as profile shape. In this lecture we took a star shape and two circle of different size for the profile shapes and a spiral line as a path shape. Now first select the spiral shape and the apply loft on it. Then we can turn on the “Pick shape” option from the parameter of the loft and then select the base shape, which is in this case, the small circle. Now before we take the next shape we have to decide where that shape should be fit in. We can change the value of the “Path” from the “Path Parameter” and then select the next shape by again turning on the “Pick Shape” option. Now the loft tool will automatically create a geometry by joining the those two shape.
After creating the geometry, we can even manipulate the size of the shapes, we can use twist or taper to give it some interesting look. Follow the video to know more in detail about the tool.